

Once installed, you’re given a simple UI panel with a ‘ Make GIF’ button and a gear button to define your settings. To watch the animated GIF, your best bet is to open it in a web browser (Safari, Chrome, etc.).Īn even easier way to export your GIF from After Effects is to use the newly-released plugin called GifGun. Once you have your settings dialed in, hit “Save…”, and tell it where to go. One important setting to take note of - down at the bottom, you get ‘Looping Options.’ By default, looping is turned off in Photoshop, so be sure to select this if you want your GIF to loop (you probably do). In this example, my animation is just a few solid colors, so I can safely use the 64 color preset, but this will vary based on the GIF.
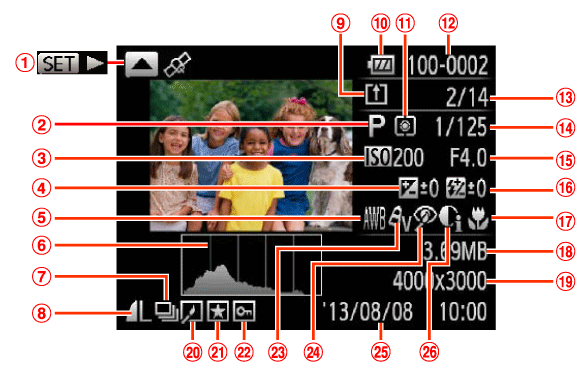
With GIFs, the more color info, the bigger the file size, and GIFs get large quick, so use the lowest setting that still looks acceptable.ĭithering should help smooth gradients/shading. The different GIF presets have to do with how much color information is stored. Inside this export dialogue, you’ll have access to several presets, including ones for animated GIFs, and fine-tune control over the settings for each. To get the most control of the GIF export, you’re going to use the legacy Save for Web option. It’s really easy to do - just go to ‘Image > Image Size…’ like you would resize any normal image file (some versions of Photoshop may ask you to convert the video to a smart object - go ahead and do that). If you did’t already do it in After Effects, you should downscale the video in Photoshop. It’ll take it a bit longer than usual to open, but once you do, you’ll have an extra “timeline” palette along the bottom that you can use to scrub through the file. In this case, just open the video like you would any other file in Photoshop. Step 2: Import Your Video File Into Photoshopĭid you know Photoshop can import video files? Pretty cool, huh? This open all sorts of options for matte painting, rotoscoping, etc., but those are topics for another tutorial. If you did your animation at a large resolution, you can save yourself a step and downscale in After Effects, but that’s not absolutely necessary you can do it in Photoshop just as easily. Once your animated masterpiece is finished in After Effects, render it out to a video file. Step 1: Export Your Comp From After Effects This method is the most involved, but it gives yo the most control over the quality and file-size of the end product GIF. You can use Photoshop in conjunction with After Effects to turn your rendered comps into GIFs.
SHUTTER ENCODER GIF FULL
If you have After Effects, you’ve probably got Photoshop as well (it comes with a full subscription to Adobe Creative Cloud). Here are three tools you can use to make a perfect gif out of your AE comps! 1.
SHUTTER ENCODER GIF HOW TO
Whether you’re creating animated elements for web/UI design, making simple looping images or tutorials, or making the next crazy reaction meme, knowing how to export your After Effects creation to animated GIFs can come in extremely handy. Here are three quick ways to make it happen. It’s easy to create your own GIFs from After Effects comps.


 0 kommentar(er)
0 kommentar(er)
